The purpose of this post is to outline how to include images in your posts using screen shots.
To begin with when on the screen to type in a message the main tool bars are directly above the main text area.
When you roll your mouse pointer (arrow) over an icon and hold it there a small text box will appear describing that icon. Most are fairly straight forward.
This is what the help looks like... my pointer is over the icon to host an image (the mouse pointer is not visible so I circled it in red) in the image below.
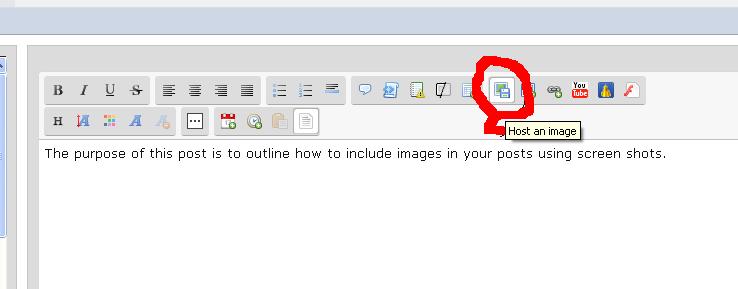
When you click on the highlighted button to host an image a dialog box will appear that looks like this:
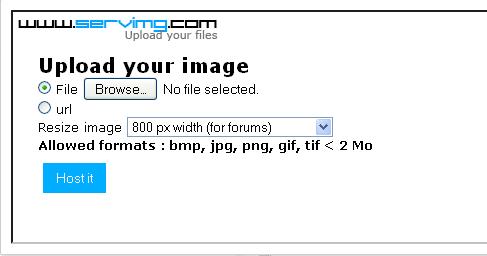
To use the above dialog box you just click on the browse button :
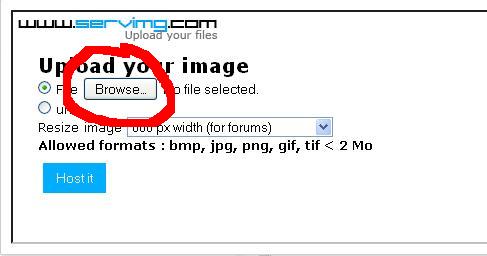
which will open a standard windows dialog box so you can search through your hard drive and find the image you want to post.
Note on the left hand side are shortcut links to your desktop and my documents folders that can be useful. When you find the image you want to post select it and click OK or just double click it and then click on the Host image button at the bottom of the dialog box:
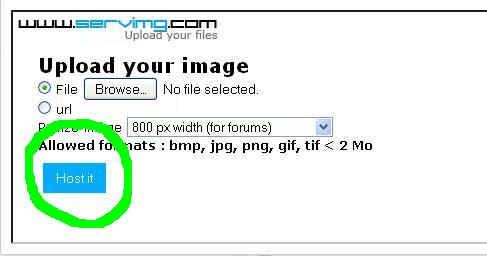
This dialog box will disappear and the dialog box below will appear:
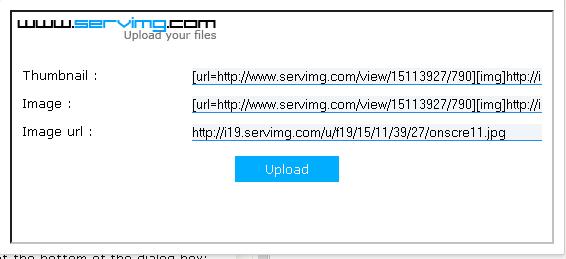
Highlight the middle link (ie labelled "Image") and copy it... I just triple click the left mouse button to highlight the entire line of code... note a single click will place a cursor in the text line... a double click will highlight a word and a triple click will highlight the whole line... but you can just click at the start of the line and drag to the other end so the whole line is highlighted and right click and choose copy. (pale blue arrow in image below)
Then click in your text area where you want the image to appear and right click the mouse and choose paste.
then click the upload button on the dialog box (yellow circle):
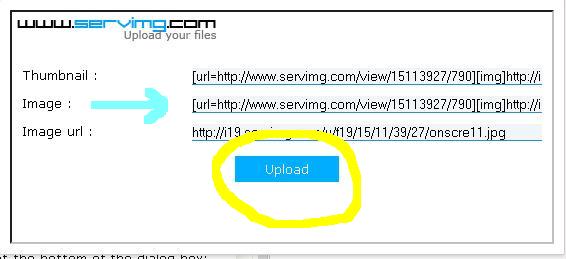
And it should return to the first dialog box:
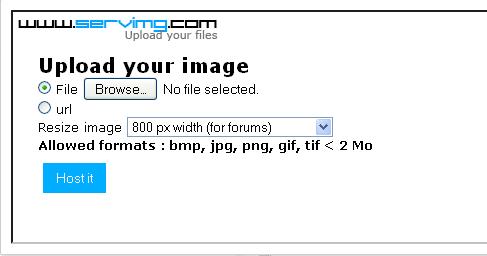
To make it disappear just click on the original host image icon:
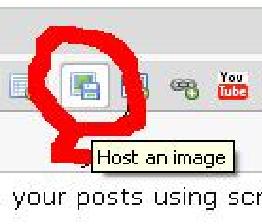
And that is the basic use of the host an image function.
Was this helpful?
Questions and suggestions welcome....
To begin with when on the screen to type in a message the main tool bars are directly above the main text area.
When you roll your mouse pointer (arrow) over an icon and hold it there a small text box will appear describing that icon. Most are fairly straight forward.
This is what the help looks like... my pointer is over the icon to host an image (the mouse pointer is not visible so I circled it in red) in the image below.
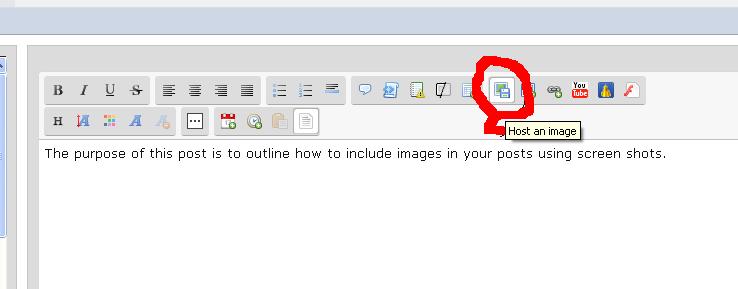
When you click on the highlighted button to host an image a dialog box will appear that looks like this:
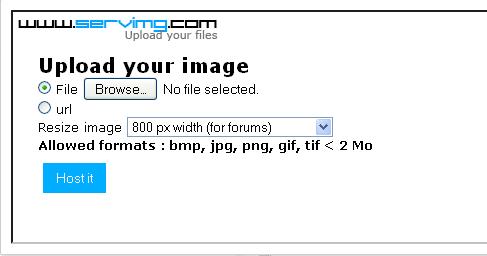
To use the above dialog box you just click on the browse button :
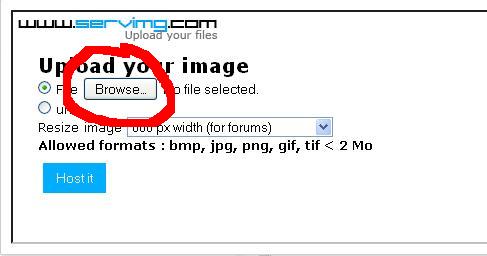
which will open a standard windows dialog box so you can search through your hard drive and find the image you want to post.
Note on the left hand side are shortcut links to your desktop and my documents folders that can be useful. When you find the image you want to post select it and click OK or just double click it and then click on the Host image button at the bottom of the dialog box:
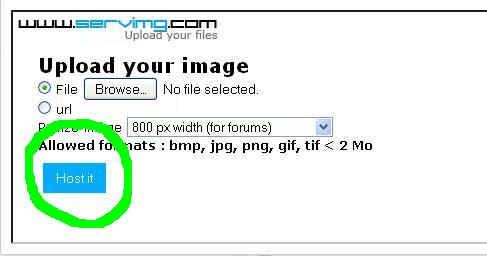
This dialog box will disappear and the dialog box below will appear:
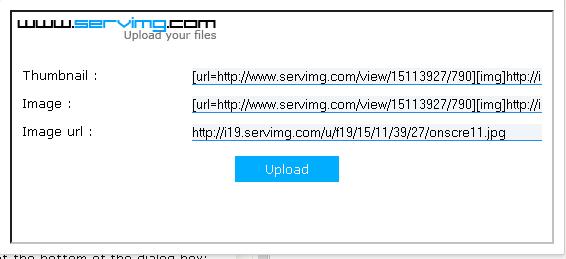
Highlight the middle link (ie labelled "Image") and copy it... I just triple click the left mouse button to highlight the entire line of code... note a single click will place a cursor in the text line... a double click will highlight a word and a triple click will highlight the whole line... but you can just click at the start of the line and drag to the other end so the whole line is highlighted and right click and choose copy. (pale blue arrow in image below)
Then click in your text area where you want the image to appear and right click the mouse and choose paste.
then click the upload button on the dialog box (yellow circle):
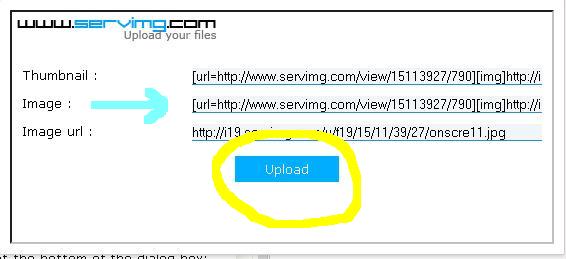
And it should return to the first dialog box:
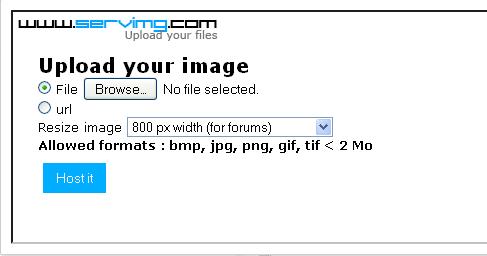
To make it disappear just click on the original host image icon:
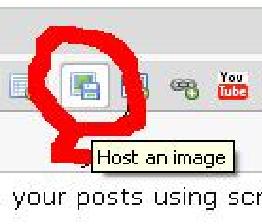
And that is the basic use of the host an image function.
Was this helpful?
Questions and suggestions welcome....


